Tutorial Vector Corel Draw: Menggambar Kartun Wajah dengan corel draw
Tipsnya adalah, sampeyan buka adobe photoshopmu. Lalu buka/open gambar yang mau divectorkan. Hanya dengan mengeklik
Image > Adjustments > Posterize . Dan mengisikan angka 2 (dua) di levelsnya.sudah selesai.
hasil Kayak gini
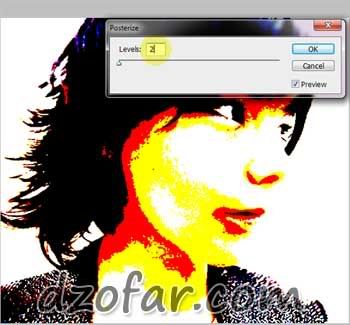
Sampeyan bisa atur atur sendiri levelsnya berapa. Semakin besar angkanya, semakin detail pencahayaannya. Tapi kalau terlalu detail, menurut saya artistiknya akan berkurang kalau pakek bantuan photoshop begini.
Nah, setelah itu. Sampeyan gambar deh pencahayaannya. Kita sepakati akan memakai 3 warna di kulitnya. Otomatis kita memiliki: Gelap, sedang/normal dan terang.
Nah, karena tadi levelsnya kita pilih 2,
maka sudah pas banget tuh. Lihat warna oranye/merah. Lalu warna kuning trus warna putih. Tiga warna khan? Kita jadikan warna merah sebagai warna gelap, warna kuning sebagai warna normalnya trus warna putih sebagai warna terangnya.
Oke.. sekarang kita gambar warna gelapnya dulu.

menggambar yang merahnya dulu ya. Itu bagian yang gelap.
Setelah selesai dan tertutup kurvanya. Saatnya memberi warna. Nah, cara memberi warna cukup mudah, pilih warna yang lebih tua tapi senada dengan warna kulitnya. Lalu buat transparant 50 persen (default).
Contoh di atas adalah memakai warna untuk:
- Kulit normal adalah RGB, dengan rincian: R = 233; G = 194; B = 152
- Kulit gelap adalah CMYK, dengan rincian: C = 2; M = 30; Y = 49; K = 10
Kalau susah, pilih salah satu warna tua di color pallette (CMYK atau RGB) yang senada dengan warna kulit normalnya, lalu kalau ketuaan, tinggal ditransparansi. Kalau nggak mau pakek transparansi, sampeyan tetep nggak papa ditransparansi dulu, lalu pilih eyedropper tool dan klik pada area yang ditransparansi itu, tuangkan dengan paintbucket tool di area itu juga. Setelah itu baru deh transparansinya dihilangkan (diset none)
Nah, kalau sudah selesai hasilnya seperti gambar di bawah ini:

Lalu kita menggambar area yang terang. Sama seperti area yang gelap di atas. Kalau sudah selesai, contohnya seperti gambar di bawah ini.
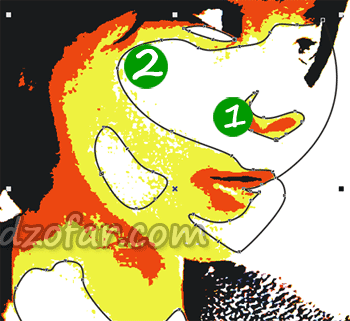
Nah, sudah pada tahu nggak caranya melubangi atau mengiris objek? Dijawab belum aja ya, soalnya akan saya kasih tau caranya. Hehehe… Gampang kok caranya, tinggal diklik objek yang kecil, yang pada gambar di atas adalah objek nomer 1. Trus sambil tekan shift sampeyan klik objek yang mau diiris, yaitu objek nomer 2. Lalu klik tombol di atas sana, namanya trim.
 Nah, yang kayak gini lo bentuk tombol trim itu. Jadi setelah diklik trim tersebut. Objek nomer 2 sudah diiris dengan objek nomer 1. Langkah selanjutnya adalah membuang objek nomer 1. Soalnya diri kita tidak akan memakainya lagi. Hehe..
Nah, yang kayak gini lo bentuk tombol trim itu. Jadi setelah diklik trim tersebut. Objek nomer 2 sudah diiris dengan objek nomer 1. Langkah selanjutnya adalah membuang objek nomer 1. Soalnya diri kita tidak akan memakainya lagi. Hehe..Nah, lalu kita beri warna putih. Untuk membuatnya lebih muda, sampeyan transparansi aja beberapa persen. Kalau 50 persen masih terlalu terang (mau nulis “keterangan”, tapi kok nggak etis, hehe..), ya ditambahi lagi beberapa persen. Setelah selesai, diPowerClip ajah. Beres. Kalau nggak mau transparansi, ya pakek eyedropper tool kayak yang sudah daku terangkan di atas.
Hasilnya akan seperti di bawah ini:
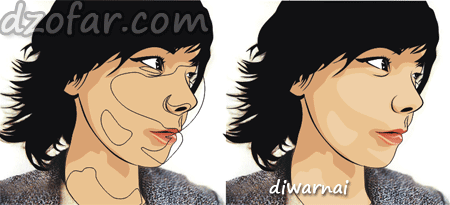
Lalu buatlah bajunya dan rambutnya dengan teknik pencahayaannya sama seperti di atas.
Untuk rambut, karena warnanya gelap. Untuk levels posterize 2, biasanya photoshop hanya akan menampilkan satu warna saja, yaitu hitam. Nggak papa sih sebenarnya. Tapi kalau mau lebih detail dan terkesan ada pencahayaannya, ya naikkanlah levelnya menjadi 3 atau 4 atau 5 atau sampai pencahayaan rambutnya terbagi menjadi beberapa warna.
Untuk baju, karena bagian ini masyarakat sekitar tidak begitu memerhatikan, makanya untuk urusan baju dan asesoris lainnya, itu AP TU HYU… alias terserah anda.. hehehe…
Buatlah background sesuka hati. kalau saya nggak mau ribet soal background. Cukup gradasi ajah. Atau kalau vectornya sudah ribet penuh asesoris dan kaya warna, biasanya saya hanya memberi warna begraund dengan putih saja alias nggak saya warnai, hehehe.. Biar orang lebih ngelihat vectoranku, bukan backgroundnya, heheheh…
Nih, sudah jadi punyaku…

Nah, kalau masih penasaran, saya membagi master vector gambar di atas untuk didownload gratis. Silakan diobrak-abrik vectorannya. Hehehe…
Diklik kanan dulu filenya trus pilih extract contents. Kalau objeknya masih bersatu, ya diklik kanan lagi,
pilih ungroup...
sumber:http://dzofar.com/2010/01/18/tutorial-vector-corel-draw-tips-mudah-menggambar-kartun-wajah/

Komentar