seting KONEKSI ATAU MENGHUBUNGKAN 2 UNIT KOMPUTER

Mungkin kita bisa jenuh dengan mengutak-ngatik komputer sendiri, kita pengen berbagi ilmu atau pengalaman dalam memakai atau menikmati komputer. Dengan adanya jaringan inilah kita lebih bisa leluasa bergaul dengan teman-teman kita dalam berkomputer ria. Contohnya kita sebagai anak kostan terkadang kita membutuhkan atau ingin berbagi cerita kehidupan kita atau kita ingin meminta program software apapun yang terdapat dalam komputer teman kita. Nah dengan jaringan inilah kita bisa melakukan semua itu tanpa harus bertemu langsang atau bertatap muka atau kita teriak-teriak meminta software dengan membawa flashdisk yang terbatas kapasitasnya kepada teman satu kostan atau lingkungan kita. Kita bisa melakukan semua itu hanya dari tempat atau kamar kita saja tidak perlu capek dan lelah untuk bolak-balik ke kamar teman kita. Namun untuk semua itu maka kita diharuskan membuat satu jaringan dengan teman kita contohnya jaringan komputer ini. Kita koneksikan saja komputer yang berada di dalam kamar kita dengan komputer yang berada di kamara teman kita. Lalu bagaimana untuk membuat jaringan atau mengkoneksikannya….??? Kita simak dan praktekan saja postingan di bawah ini….
Dalam menghubungkan atau koneksi 2 unit komputer tanpa menggunakan Hub atau Switch terlebih dahulu harus mempersiapkan peralatan yang dibutuhkan diantaranya :
- Tang kerimping (Crimp Tool)

- 2 buah RG 45

- Kabel UTP 5e dengan panjang secukupnya, sesuai dengan selera anda

- Network Cable Tester (Sebagai Alat Mengecek Berhasil Tidaknya Susunan Kabel UTP Straight atau Cross)

- 2 buah PC ataupun Laptop yang akan dikoneksikan.
Setelah Peralatan diatas telah lengkap, selanjutnya mulai dengan tahapan pengerjaan sebagai berikut :
Tetapi sebelumnya perlu diketahui dalam koneksi 2 komputer ini bisa menggunakan urutan kabel Straight ataupun Cross. Pada kesempatan ini akan dibahas sebagai contoh menggunakan urutan kabel Cross.
- Pertama lepaskan shield kabel ( pelindung kabel biasanya bewarna abu -abu ) beberapa centimeter ( 2 cm), dengan memotong shield tersebut menggunakan tang kerimping, kemudian lurus-luruskan kabel-kabel yang berwarna-warni tersebut, kemudian urutkan kabel berdasarkan pewarnaannya di salah satu ujung kabel UTP tersebut. Urutannya adalah sebagai berikut :
 Ini adalah urutan kabel straight, sehingga untuk ujung kabel yang lain urutan pewarnaan kabel tersebut harus berbeda dengan urutan ujung kabel straight ini, inilah yang dinamakan dengan kabel cross, urutan ujung kabel cross adalah seperti ini :
Ini adalah urutan kabel straight, sehingga untuk ujung kabel yang lain urutan pewarnaan kabel tersebut harus berbeda dengan urutan ujung kabel straight ini, inilah yang dinamakan dengan kabel cross, urutan ujung kabel cross adalah seperti ini : Sehingga di kedua ujung kabel tersebut memiliki urutan warna yang berbeda satu sama lainnya.
Sehingga di kedua ujung kabel tersebut memiliki urutan warna yang berbeda satu sama lainnya.
Urutan lengkapnya seperti ini.

Setelah kabel selesai dibuat maka lakukan lah pengecekan dengan menggunakan Network Cable Tester untuk memastikan kabel berhasil disusun.
Setelah itu maka sekarang siap untuk mengkoneksikan 2 PC tersebut.
Di windows untuk melakukan koneksi 2 PC sama halnya dengan mengkoneksikan PC dengan topologi jaringan yang sering ditemui, biasanya topologi jaringan itu adalah star di mana di pertengahannya biasa ditemui menggunakan hub ataupun switch. Hal yang harus dilakukan untuk mengkoneksikan kedua PC di windows adalah sebagai berikut :
- PC Pertama
Start menu | run | control panel
Setelah itu masuk ke bagian Network Connections
Kemudian pilih Local Area Network Connection
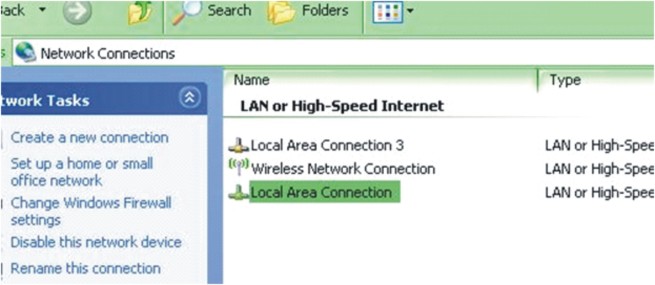
- Klik kanan Local Area Network Connection, pilih properties

- Di kotak dialog Local Area Network Connection Properties, di bagian tab General pilih Internet Protocol ( TCP/IP ) Kemudian Klik Properties
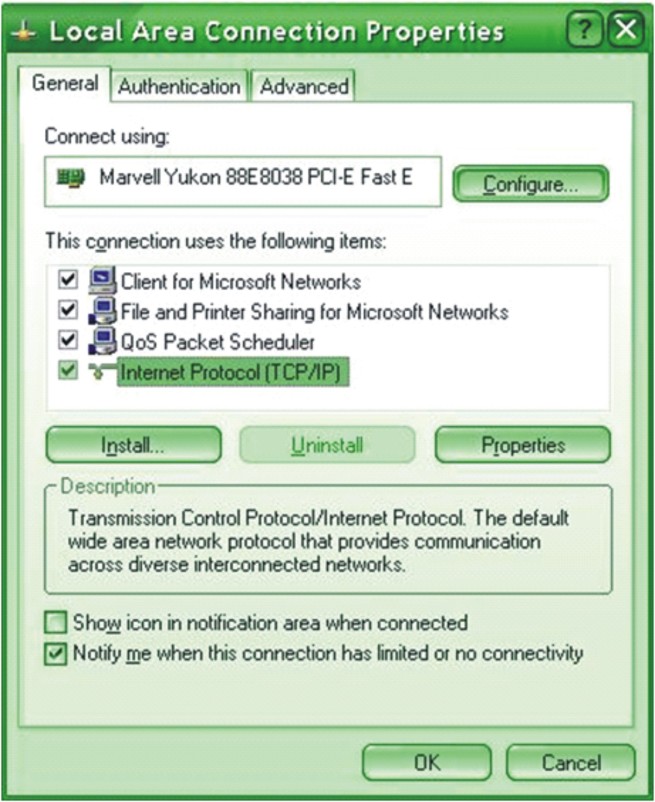
- Setelah itu masukkan IP Addressnya 192.168.1.2, kemudian Netmasknya 255.255.255.0
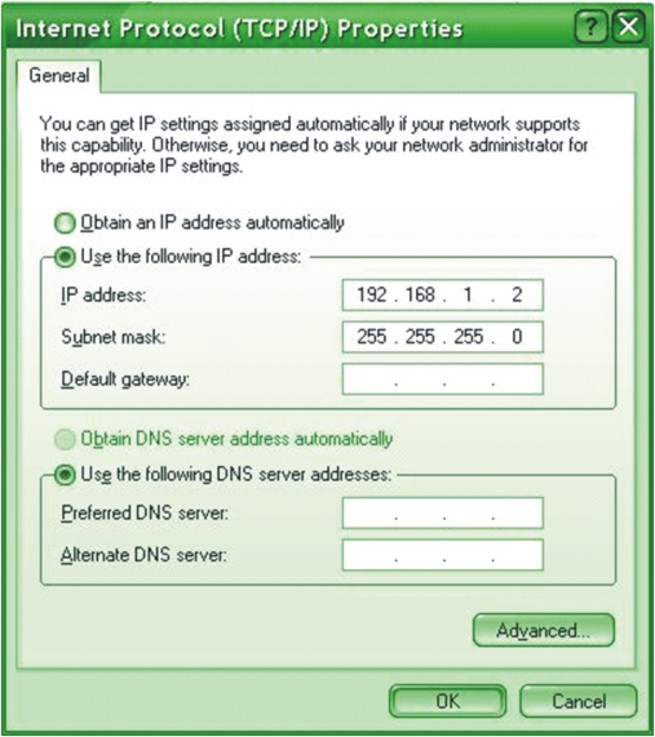
- Setelah itu klik button OK, kemudian Close
snya berbeda dengan PC yang sebelumnya, anda dapat mengisinya dengan 192.168.1.1 atau dengan IP 192.168.1.x yang lain, terserah anda. Dengan catatan netmasknya harus sama dengan pc yang sebelumnya yakni 255.255.255.0
Kemudian langkah selanjutnya adalah melakukan konfigurasi network setup wizard untuk kedua PC tersebut, agar keduanya dapat saling terhubung sebagai satu workgroup.
Setelah selesai, lakukan ping dari salah satu PC tersebut ke PC lainnya… Jika tampilannya seperti ini maka PC anda telah terhubung satu sama lainnya.
C:\Documents and Settings\Al-k>ping 192.168.1.1
Pinging 192.168.1.1 with 32 bytes of data:
Reply from 192.168.1.1: bytes=32 time<1ms TTL=128
Reply from 192.168.1.1: bytes=32 time<1ms TTL=128
Reply from 192.168.1.1: bytes=32 time<1ms TTL=128
Reply from 192.168.1.1: bytes=32 time<1ms TTL=128
Ping statistics for 192.168.1.1:
Packets: Sent = 4, Received = 4, Lost = 0 (0% loss),
Approximate round trip times in milli-seconds:
Minimum = 0ms, Maximum = 0ms, Average = 0ms
MENGHUBUNGKAN 2 KOMPUTER
Mengkoneksikan 2 komputer bisa dilakukan dengan menghubungkan kabel UTP atau kabel LAN istilah yang sering digunakan. Menghubungkan 2 komputer ini bisa dengan cara kabel “Straight” ataupun kabel “Cross” atau yang sering dikenal dengan “Crossing”. Pada kesempatan ini kita akan mencoba melakukan langkah-langkah atau cara-cara menghubungkan 2 komputer dengan kabel “cross” atau “crossing”. Menghubungkan kabel cross yaitu bisa PC ke PC atau LAN Card ke LAN Card tanpa menggunakan Hub atau Switch. Bila sudah mengenal konfigurasi LAN dan TCP/IP, maka cara menghubungkan 2 Komputer ini tak beda jauh dengan menghubungkan ke beberapa komputer dengan hub.
Pada jaman perkembangan teknologi komputer yang sudah secanggih seperti sekarang ini di mana komputer sudah cukup pasaran seperti makanan ringan dan apa-apa sudah serba networking , apa-apa serba online bahkan kita bisa mengendalikan bisnis cukup dengan Laptop sambil tiduran di kamar. Maka menurut saya para pengguna komputer sedikit banyaknya perlu memahami masalah jaringan atau peng-koneksian antar PC tidak seperti jaman dulu di mana masalah teknis dan networking terbatas hanya di mengerti para IT atau Teknisi. Jenis koneksi komputer yang secara umum di dukung oleh System-system Operasi versi terakhir saat ini ada 3 jenis yaitu:
- Infrared Connection – yaitu komputer-komputer yg akan di koneksikan harus mempunyai port infrared (IR), koneksi jenis ini banyak di manfaatkan oleh para pengguna komputer Laptop di mana umumnya laptop di dalamnya sudah terpasang port(IR).
- Direct Cable Connection – yaitu memanfaatkan port serial atau paralel yang ada di hampir semua komputer memakai kabel paralel atau serial. koneksi jenis ini jaman sekarang sudah jarang sekali di pakai.
- Ethernet – yaitu menggunakan Ethernet Card yang di pasang dan di install di PC serta kabel UTP sebagai perantara nya, Jenis koneksi yang inilah yang paling populer dan paling banyak di gunakan di mana-mana dari tingkat jaringan kecil sampai jaringan besar. ini yang akan saya bahas di sini.
- Pertama menyiapkan perangkat penghubung koneksi seperti : kabel UTP, Hub atau switch, Router (bila di perlukan),…
- Kedua memberikan alamat TCP/IP di setiap Ethernet Card PC yang akan di hubungkan,
Menghubungkan 2 komputer langsung tanpa menggunakan hub atau switch dapat dengan mudah dilakukan dengan menyiapkan kabel UTP yang di pasang Connector RJ45 dengan susunan kabel cross, yang merupakan lawan dari kabel straight-through deng urutan sebagai berikut:
STRAIGHT
—————————

Kabel 1 Oranye – garis putih
Kabel 2 Oranye
Kabel 3 Hijau – garis putih
Kabel 4 Biru
Kabel 5 Biru – garis putih
Kabel 6 Hijau
Kabel 7 Coklat – garis putih
Kabel 8 Coklat
—————————
CROSS

—————————
Kabel 1 Hijau – garis putih
Kabel 2 Hijau
Kabel 3 Oranye – garis putih
Kabel 4 Biru
Kabel 5 Biru – garis putih
Kabel 6 Oranye
Kabel 7 Coklat – garis putih
Kabel 8 Coklat
—————————
Kabel cross berbeda dengan kabel straight-through karena salah satu ujung yang memancarkandan menerima ditukar. Komputer yang terhubung ke hub biasanya menggunakan kabelstraight-through.
Jadi ujung pertama urutan standart (straight) dan pada ujung lainnya kabel pada urutan 1 ditukar 3, dan pada urutan 2 di tukar 6
Kabel 1 Menjadi 3
Kabel 2 Menjadi 6
Kabel 3 Menjadi 1
Kabel 4 Biru
Kabel 5 Biru – garis putih
Kabel 6 Menjadi 3
Kabel 7 Coklat – garis putih
Kabel 8 Coklat
Bila susunan kabel yang di perlukan sudah siap maka tinggal memasukan ke connector RJ45lalu di tekan dengan Crimp Tool…

MEMBERIKAN ALAMAT TCP/IP
Sebelum memberikan alamat TCP/IP tentu terlebih dahulu harus di pastikan Ethernet Card atau banyak juga menyebut LAN Card harus sudah terpasang dan ter-install Driver-nya di tiap PC yang akan di hubungkan. Mainboard generasi sekarang kebanyakan sudah ada Onboard Ethernet Card nya, bila belum ada bisa di beli dan di pasang serta di install Driver-nya.

Ok..untuk memberi TCP/IP sekarang kita ambil contoh pada konfigurasi menggunakan Win xp,untuk OS lain nya kurang lebih juga sama, yang penting kan logika-nya…!
Klik -> start –> Setting –> Network Connections –> klik-kanan Local are Connections–>Properties –> pada jendela Local are Connections Properties : pilih –> Internet Protocol(TCP/IP) –>klik Tab Properties –> lalu pilih : Use the following IP address –>lalu isikan IP address kelas C, seperrti gambar di bawah ini:


Seperti gambar di atas IP address PC utama/Server adalah:
IP address:
192.168.0.1 (IP default dari OS Windows)
Subnet mask
255.255.255.0default gateway:–di kosongkan aja untuk tahap ini—
IP address PC lain/client nya adalah:
IP address: 192.168.0.1 (IP default dari OS Windows)
Subnet mask 255.255.255.0 default gateway 192.168.0.1 ( Boleh juga di tidak di isi ,IP dari PC utama yang nantinya berguna untuk sharing internet)
Ok..sampai tahap ini bila kabel UTP dengan susunan Cross tadi sudah terpasang RJ45 sekarang tinggal mengetes koneksi, yaitu memasukan ujung-ujung Connector RJ45 ke masing-masing Ethernet Card di PC, lalu bisa di tes dengan cara menge-Ping nya dari menu Run–>klik–>Start–> Run–> ketik –>ping 192.168.0.1 (IP PC utama, yang di ping dari PC lainnya, atau kebalikannya), bila “Reply” maka koneksi “Sukses”…..atau bisa juga di tes langsung melalui Sharing Files, Drive atau Folder…cara untuk sharing ini tentu mudah tinggal –>klik-kanan pada Drive atau folder yang akan di sharing–>Sharing and Security–>lalu pilih Options Sharing.

Komentar